Всё про новый интерфейс — в справочном центре новой Почты. Перейти
- Шаг 1. Задать объект проверки
- Шаг 2. Выбрать условие проверки
- Шаг 3. Указывать содержание для проверки
- Шаг 4. Добавить еще одно условие
- Шаг 5. Выбрать: перемещать в папку или удалять навсегда
- Шаг 6. Выбрать дополнительные действия для отфильтрованного письма
- Шаг 7. Сохранить фильтр
- Проблемы с настройкой фильтра
Чтобы создать фильтр, перейдите в «Настройки ящика» → «Правила фильтрации» и в разделе «Мои правила фильтрации» нажмите «Добавить фильтр».
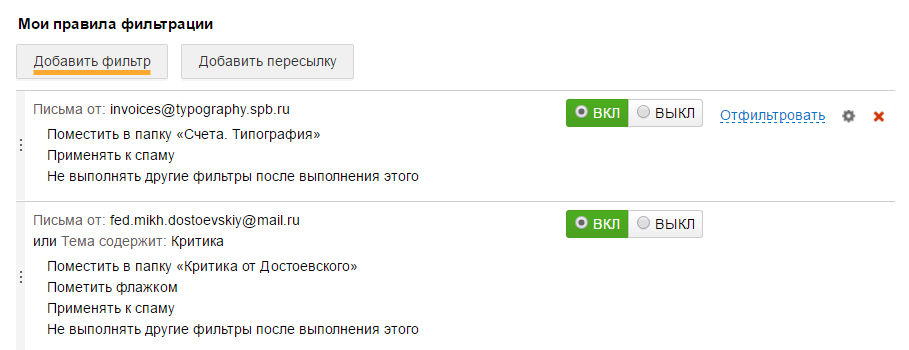
Условие («Если»)
В разделе «Если» вы задаете параметры, по которым будут фильтроваться письма.

 Объект письма, который проверяется фильтром.
Объект письма, который проверяется фильтром.
 Условие, которое проверяется фильтром.
Условие, которое проверяется фильтром.
 Содержание, которое проверяет фильтром.
Содержание, которое проверяет фильтром.
Шаг 1. Задаем объект проверки
В первую очередь нужно выбрать тот элемент письма, который будет проверяться фильтром. Вы можете выбрать один из объектов:
- Поле «От»: проверяется отправитель
- Поле «Кому»: проверяются все получатели
- Поле «Тема»: проверяется тема письма
- Поле «Копии»: проверяются все получатели копии письма
- Поле «Переадресовано от»: проверяется первый отправитель, если письмо вам переслали
- Поле «Переадресовано для»: проверяется, кому пересылали письмо
- Размер, КБ: проверяется размер письма в килобайтах
Чтобы задать другой объект письма для проверки, нажмите на текущую надпись.
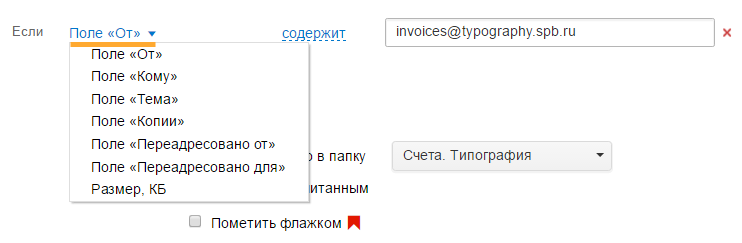
Шаг 2. Выбираем условие проверки
Далее нужно выбрать одно из двух условий проверки: «содержит» или «не содержит».
«Содержит»: фильтр будет проверять, чтобы заданный на первом шагу объект проверки содержал значение, которое вы укажете на третьем шагу.
«Не содержит»: наоборот — фильтр проверит, чтобы объект из шага 1 не содержал значение, которое вы укажите в шаге 3.
Чтобы выбрать другое условие проверки, нажмите на надпись с текущим — оно изменится.

Шаг 3. Указываем содержание для проверки
В этом поле вы указываете содержание, которое фильтр будет искать в объекте, указанном на первом шаге. Вы можете ввести любое слово, число, отрывок текста и так далее. Чтобы указать сразу несколько критериев, используйте символ |. Чтобы распознавал не только целые слова, но и часть используйте * (например, если вы укажете в поле счет* через фильтр пройдут в том числе письма содержащие слов счета).

Шаг 4. Добавляем еще одно условие
Нажмите кнопку «Добавить условие», если хотите добавить другие критерии проверки.
Если у вас два и больше условия проверки, под кнопкой «Добавить условие» появится надпись «Применять фильтр, если выполнено одно из условий».
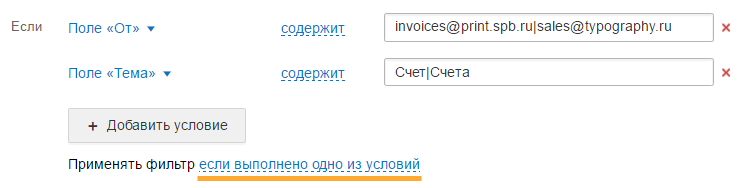
Нажмите на нее. Фраза изменится на «Применять фильтр, если выполнены все условия». В этом случае будут фильтроваться только письма, которые содержат все указанные критерии.
Выберите нужное условие и переходите к следующему шагу.
Действие («То»)
В разделе «То» вы указываете, что будет происходить с письмами, которые проходят фильтр.
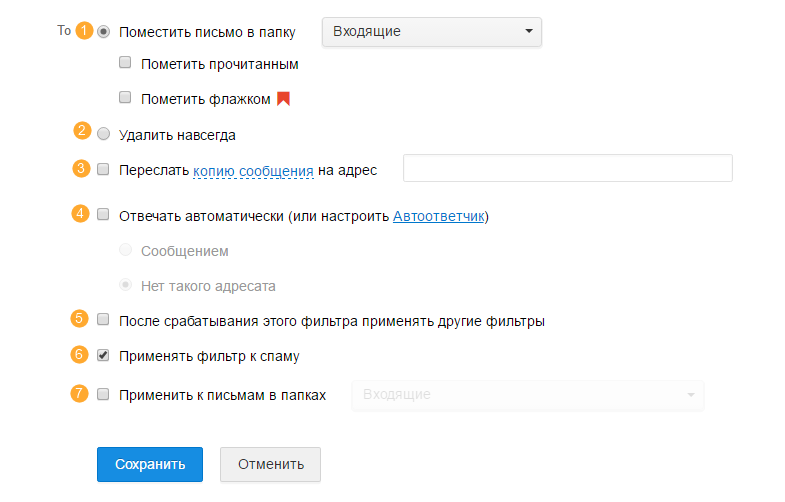
Шаг 5. Выбираем: перемещать в папку или удалять навсегда
В первую очередь необходимо выбрать, что делать с отфильтрованным письмами: перемещать в папку или удалять навсегда. Для этого установите переключатель напротив одной из надписей (  или
или  ).
).
Если вы выбрали «Поместить письмо в папку», нажмите надпись «Входящие». Раскроется список папок в вашем ящике. Выберите папку, куда перемещать отфильтрованные письма, или создайте новую, нажав «Создать папку».
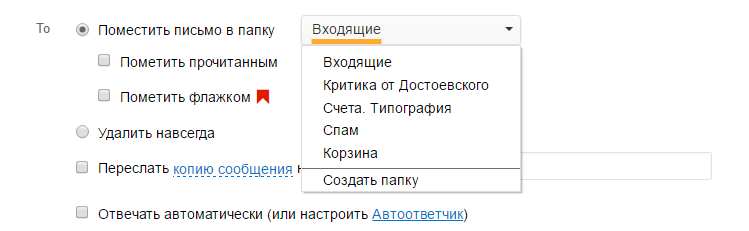
Также вы можете указать, чтобы отфильтрованные письма помечались прочитанным или флажком. Для этого поставьте галочку напротив нужных надписей.
Шаг 6. Выбираем дополнительные действия для отфильтрованного письма
Основное действие для письма вы уже выбрали, теперь можно выбрать дополнительное. Для этого нажмите надпись «Все действия».
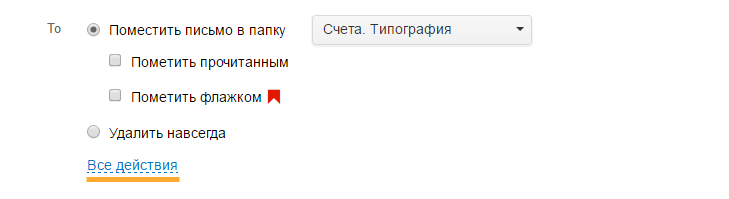
Доступны такие дополнительные действия:
 «Переслать копию сообщения/уведомление на адрес»
«Переслать копию сообщения/уведомление на адрес»
Установите галочку напротив этого пункта, чтобы переслать на указанный адрес копию сообщения или уведомление. Чтобы выбрать тип письма, нажмите на надпись «копию сообщения», она поменяется на «уведомление».
В поле введите адрес, куда будет приходить копия сообщения или уведомление.
 «Отвечать автоматически»
«Отвечать автоматически»
Выберите автоматический ответ на письмо, прошедшее через фильтр. Нажмите «Сообщением», чтобы указать собственный текст. Нажмите «Нет такого адресата», чтобы отправитель получал такой ответ.
 «После срабатывания этого фильтра применять другие фильтры»
«После срабатывания этого фильтра применять другие фильтры»
Установите галочку напротив этого пункта, чтобы письмо прошло через другие фильтры.
 «Применять фильтр к спаму»
«Применять фильтр к спаму»
Поставьте галочку напротив этого пункта, чтобы действия совершались с письмами, попавшими в спам.
 «Применить к письмам в папках»
«Применить к письмам в папках»
Установите галочку напротив этой надписи и выберите папки в выпадающем списке, чтобы фильтр применился к письмам именно в этих папках.
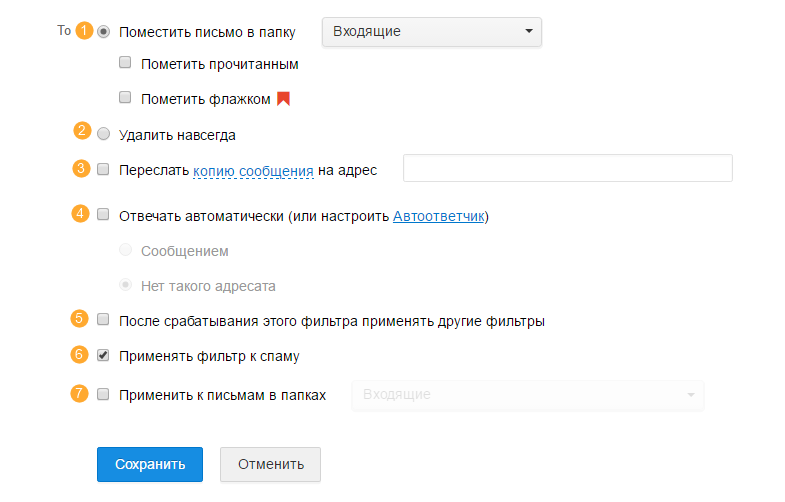
Шаг 7. Сохраняем фильтр
Нажмите «Сохранить». Фильтр появится в списке на странице «Правила фильтрации».
Чтобы изменить фильтр, наведите курсор на его поле и нажмите  .
.
Чтобы удалить фильтр, наведите курсор на его поле и нажмите  .
.
Чтобы применить фильтр к письмам в ящике, наведите курсор на его поле и нажмите «Отфильтровать».
Если у вас появились проблемы с настройкой фильтров, воспользуйтесь нашим помощником .
Всё про новый интерфейс — в справочном центре новой Почты. Перейти
В своем почтовом ящике вы можете настроить фильтры, которые будут проделывать с входящими письмами определенные действия за вас.
Чтобы начать работу с фильтрами, перейдите в «Настройки почты» → «Правила фильтрации».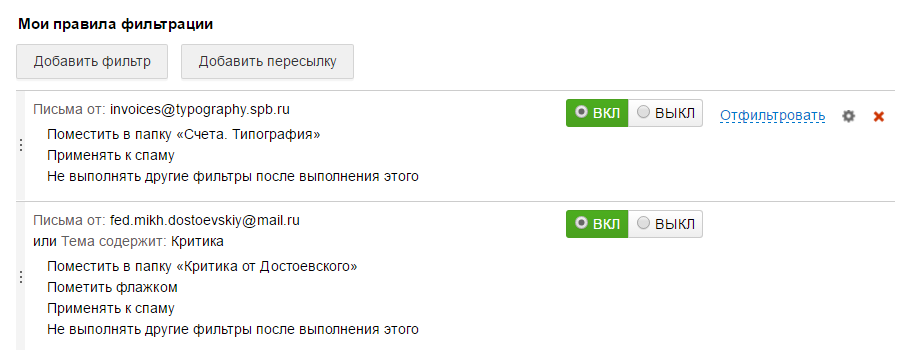
Этот раздел настроек предназначен для настройки фильтрования писем и создания пересылки на другие почтовые ящики.
Заходим в раздел настроек электронной почты mail — нажимаем в правом верхнем углу «Настройки», рядом с кнопкой «Выход» или нажимаем кнопку «Еще» и выбираем «Настройки».

Переходим в раздел «Фильтры и пересылка» — можно выбрать в меню слева или справа с иконкой в виде настольной подставки с полочками разного цвета.

В этом разделе изначально только одна кнопка — «Создать фильтр». В правой части этой кнопки есть стрелочка (или черный треугольник), при нажатии на эту стрелочку, можно выбирать, что создавать — фильтр или пересылку.

Рассмотрим для начала пересылку. Это очень простой раздел настройки электронной почты mail. В пересылке имеется только одно поле для ввода электронного адреса другой почты, на которую необходимо пересылать все письма. Вводим адрес другой электронной почты и нажимаем «сохранить».

Первое поле — поле для условия. Сначала выбирается само условие, это условие содержится в выпадающем меню и по умолчанию стоит «Поле от». Если кликнуть по этому условию, открывается весь список.

Поле «от» — сюда вписывается условия для раздела письма, в котором содержится информация «От кого». Допустим, если вписать в этом поле электронный адрес, то можно задать действие, для всех писем от этого электронного адреса — например, переместить в папку «Личное», сразу удалить или наоборот отметить флажком. Так же можно задать все письма с почты Gmail или Yandex-почты. Ставим значок «*» и затем добавляем расширение или имя почты, например *@yandex.ru — означает, что выбраны все входящие письма от электронной почты Яндекс. Звездочка * обозначает, что в этом месте будет любое слово или набор букв, цифр или знаков (без пробела, одним словом). Дополнительно можно задать несколько значений в виде — «*@gmail.com|*@yandex.ru». Вертикальная черта ставится вместо значения «или». В данном случае результат выполнится для всех писем от почты Gmail от почты Yandex.

Кстати, если кликнуть по слову «содержит» (между условием и полем для ввода), то оно изменится на «не содержит», то есть условие изменяется в обратную сторону. Снова кликнув по «не содержит», вернем обратно значение «содержит»

Если необходимо, задать условия с разными параметрами, нажимаем кнопку «Добавить условие». Так можно добавлять много различных условий.

В поле «Кому» можно сделать условие, если письмо содержит не Ваш электронный адрес, то есть выбрать «не содержит» и далее ввести свой электронный адрес. Мне иногда приходит спам, где адресатом являюсь не я.
Поле «Тема» для отсева писем, с определенными темами. Например можно собирать все письма с темой «Коммерческое предложение» в одну папку или тому подобное.
Поле «Копии» задается параметр, для копий писем. То есть разным адресатам отправляются копии одного письма.
Поле «Переадресовано от» практически такой же параметр, что и поле «От», только с той разницей, что будут учитываться только те письма, которые переадресованы.
Поле «Переадресовано для» равноценный параметр для поле «Кому», но обычные письма не учитываются, только переадресованные.
«Размер» соответственно определяет размер письма, то есть его вес в килобайтах. Этот параметр можно использовать для отсева пустых писем, которые меньше 1КБ или перенаправлять письма с прикрепленными файлами на другую электронную почту. Например, в каком нибудь дизайнерском отделе менеджер может перенаправлять письма более 1000 КБ на почту дизайнера или проектировщика.
Под кнопкой «Добавить условие» находится еще одна настройка — применять, если выполняется любое условие, или применять, только если выполняются все условия. Для изменения этого параметра, просто кликаем по нему левой кнопкой мышки.

Теперь выбирается действие для нашего условия. Можно поместить в определенную папку, по умолчанию это папка «Входящие». Если оставить эту папку и не добавить никаких действий, то фильтр не создастся, так как это действие итак выполняется.
Для выбора папки для отфильтрованных писем, кликаем по кнопке с названием папки (по умолчанию «Входящие»). Можно оставить папку «Входящие», выбрать «Спам» или «Корзина». Если выбираем «Спам» или «Корзина», то письма автоматически будут отправляться в спам или в корзину (то есть удаляться с возможность восстановления). Так как в разделе «Настройки, создание папки» я создал дополнительную папку, то я могу еще выбрать и папку «Личное». Так же имеется возможность создания папки (описание создания папки есть в разделе «Настройки, папки»).

В дополнение к тому, что отправляем письма в определенную папку, их можно сразу отмечать прочитанными или отметить флажком. Для выбора этих параметров, необходимо установить флажки в соответствующих пунктах, которые находятся сразу под выбором папки.

Вместо выбора папки и отметки писем можно выбрать удаление писем. Удаляться письма будут без возможности восстановления. Выбирается что то одно — либо удаление, либо помещение в папку.

Ниже находится кнопка «Все действия» для показа дополнительных действий

В дополнительных настройках первым пунктом идет отправка копии на другую электронную почту. Для включения этого параметра, перед ним нужно поставить флажок (то есть кликнуть в пустой квадратик). Даже если Вы будете автоматически удалять письмо, то адресат другой электронной почты будет получать копию письма. Если кликнуть по словам «копию сообщения», то оно изменится на «уведомление». При выборе уведомления, адресат будет получать не письмо, а уведомление о том, что на Вашу почту приходило письмо.

Отвечать автоматически — как и настройка автоответчика этот раздел не работает (на 30.08.2014 г.). Может сработать, только если выбрать пункт «Нет такого адресата». В этом случае тому, кто написал письмо, придет уведомление о том, что письмо не было доставлено, так как произошла ошибка. То же самое приходит, когда отправляешь письмо на несуществующую электронную почту.

Пункт «После срабатывания этого фильтра применять другие фильтры» нельзя выбирать, если выбрано удаление писем. Этот пункт удобен тем, что после выбора писем, которые например относятся к спаму, можно сделать исключения для определенных адресов. Допустим один фильтр будет отправлять все письма от электронной почты Gmail в спам, а другой фильтр будет отправлять все письма от vasya@gmail.com в папку «личное». То есть фильтры могут противоречить друг другу, пункт «После срабатывания этого фильтра применять другие фильтры» делает из этих противоречий исключения. Для включения ставим флажок в этой графе.

Применять фильтр к спаму, этот фильтр предназначен для тех случаев, когда электронная почта определяет нужные письма как спам. Допустим в условиях задали нужный адрес или адреса почты, в действиях задали, что все указанные письма отправлять в папку «Входящие» или еще какую-нибудь, и установили флажок в этом пункте. После этого, даже если письмо будет расценено как спам, оно все равно будет в той папке, где Вы указали.

Последний пункт — «Применить к письмам в папках» предназначается для фильтра уже пришедших писем, тех, которые уже в Вашем ящике. Если нужно отфильтровать полученные письма, ставим флажок в этом пункте и выбираем папку. Можно выбрать любую папку, где есть входящие письма, либо выбрать все папки.

И завершающим действием является нажатие на кнопку «Сохранить».

Фильтр создан и мы снова оказываемся в разделе создания фильтров. Только теперь в этом разделе появился фильтр. Его можно включать и выключать (соответствующие кнопки «Вкл» и «Выкл»). Если навести на фильтр курсор мышки, то появятся дополнительные кнопки  — редактирование фильтра, и
— редактирование фильтра, и  — удаление фильтра.
— удаление фильтра.

