Браузер от самой крупной интернет компании в России набирает популярность, но всё же ему пока далеко до того же Google Chrome. Зачастую проблемы, связанные с подключением к интернету в разных браузерах, решаются примерно одинаково. Для начала давайте ответим на вопрос – почему «Яндекс браузер» не открывает страницы:
- Интернет не подключен или есть сбои на линии у провайдера;
- Компьютер использует неправильные DNS адреса;
- Вирусы или сторонние программы каким-то образом побили системные файлы или изменили системные настройки. Например, внесли изменение в файл Hosts;
- Роутер, если через него идёт подключение – просто завис;
- Блокировка сайта;
- Поломка в самом браузере;
ПОМОЩЬ! Если в процессе возникнут трудности или вопросы – пишите об этом в комментариях и я сразу вам помогу. Также будет полезно узнать – какой способ помог именно вам.
Также можно лицезреть ошибку при поиске в Яндексе – «По вашему запросу ничего не найдено». Если страничка в браузере не открывается и произошло это очень резко, то в первую очередь позвоните вашему провайдеру и разузнайте у него – может есть поломка на линии. Также они могут вас прозвонить.
Первые действия
Попробуйте сначала открыть другой сайт. Если не открывается только одна страница – то возможно данный ресурс заблокирован на территории вашей страны. Перезагрузите роутер, для этого выдерните его из розетки и вставьте питание обратно.
Проверьте, чтобы в правом нижнем углу над подключением не было красного крестика – что означает, что есть проблема с подключением. Проверьте целостность кабеля и вставьте его посильнее как в маршрутизатор, так и в сетевой разъёма на компе. Если подключение идёт по Wi-Fi – то переподключитесь к сети заново.
Попробуем открыть любую страницу через другой браузер, можете попробовать стандартный Internet Explorer. Если он открыл страницы, то значит проблема в самом браузере и стоит его переустановить.
- Открываем «Пуск»;
- Вписываем «Программы и компоненты» и открываем раздел;
Сброс сетевых настроек
Заходим в командную строку из-под администратора и прописываем поочередно две команды:
Исправляем файл «hosts»
Заходим в директорию как на картинке ниже и открываем файл hosts с помощью блокнота. Для этого нажимаем правой кнопкой по файлу. Удалите все содержимое, сохранитесь и закройте файл.
Вирусы и сторонние программы
В первую очередь проверьте ваш ПК на вирусы антивирусной программой. Это должно помочь избавиться от большого количества мусора. После проверки вспомните не устанавливали ли вы ранее какую-то программу.
Некоторые приложения напрямую влияют на сетевое соединение и может менять конфигурацию или вовсе отключать интернет. Есть программы, который устанавливают виртуальные сетевые карты – например WPN приложения или проги, строящие виртуальные локальные соединения.
Зайдите в раздел установленных программ (как это сделать я писал выше) и поставьте сортировку по дате. Некоторое ПО может устанавливаться в фоновом режиме без вашего ведома. Посмотрите – нет ли подозрительных приложений. Если что – удалите их и перезапустите ЭВМ.
Откат системы
Система может быть поломана как вирусами, так и программами. Восстановить её можно двумя способами:
- С загрузочного диска;
- С помощью служебной программы Windows;
Рекомендации
Чтобы соединение постоянно не отваливалось, соблюдайте эти правила:
- Всегда держите включенным антивирусную программу с последними базами данных. Лучше всего проверять свой ноут или компьютер на вирусы – как минимум раз в два месяца;
- Старайтесь скачивать программы только с официальных сайтов;
- Если роутер постоянно отваливается и Wi-Fi пропадает – то купите новый маршрутизатор;
- Старайтесь использовать проводное соединение;
- Обновляйте браузер – делается это в настройках ПО;
- Проверяйте «флэшки» антивирусом.
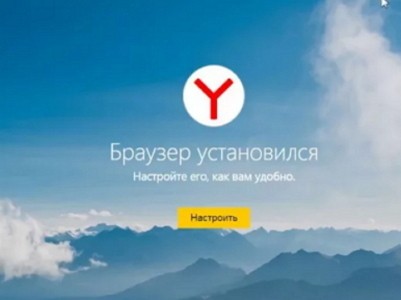
Яндекс.Браузер зарекомендовал себя как надежный инструмент для серфинга в интернете. Но ничто не идеально, и даже веб-обозреватель от Яндекс периодически отказывается запускаться и выполнять волю пользователя. Давайте разберемся, с чем это связано и как это исправить.
Проблемы с интернет-соединением
Самая тривиальная проблема из всех. Выражается в проблемах с загрузкой сайтов. Причина кроется в повреждении кабеля, поломке маршрутизатора/модема или аварии на стороне провайдера.
Прежде чем бить тревогу, откройте другой браузер и попробуйте загрузить любую страницу. Всё загружается — проблема в Яндекс. Осталось как было — нет подключения к сети.
Попробуйте перезагрузить модем или роутер. В них наблюдаются зависания при длительной работе без «отдыха». Это должно решить проблему.
Обратите внимание! Если перезагрузка оборудования не дала результатов, свяжитесь с провайдером и сообщите об отсутствии подключения к интернету, возможно, понадобится вызвать специалиста.
Завершаем работу браузера
Иногда случается так, что Яндекс.Браузер не открывается, но его ярлык запущен. Возможно, в системе накопились процессы, способные препятствовать запуску обозревателя. Чтобы их закрыть, понадобится:
- войти в «Диспетчер задач» при помощи комбинации горячих клавиш «Cntr+Alt+Del» или нажав правой кнопкой мыши по панели задач и выбрав соответствующий пункт;
- открыть вкладку «Подробности»;
- закрыть приложение с названием browser.exe при помощи клавиши «Снять задачу»;
- попробовать открыть браузер снова.
Обновления
Яндекс.Браузер постоянно получает обновления, которые вступают в силу после их установки. Происходит это в фоновом режиме, без дополнительных уведомлений. В редких случаях происходит сбой и обновление не происходит, его приходится инсталлировать самостоятельно. Если программа открывается, сделайте следующее:
- нажмите на кнопку «Ещё» (три полоски в правом верхнем углу);
- выберите вкладку «Дополнительно»;
- откройте «О браузере»;
- если клавиша «Обновить» активна, нажмите на неё;
- дождитесь окончания процесса, и перезагрузите браузер.
Сбой в работе операционной системы
Наблюдается при длительной работе ПК с высокой нагрузкой (фото-, видеоредактор, игры). Переизбыток запущенных процессов влечет нестабильную работу ОС из-за чего рекомендовано перезапустить компьютер/ноутбук.
Вредоносное ПО
Подхватить вирус можно на любом, даже проверенном сайте. Он способен «прицепиться» к любой программе и мешать ей штатно функционировать. Нередко в числе первых оказывается Яндекс.Браузер, контактировавший с ним непосредственно в момент веб-серфинга.
Лучшим решением станет загрузить антивирус и провести полную диагностику операционной системы на вредоносные файлы. Подозрительные файлы попадут в карантин, откуда их можно удалить или попробовать вылечить. Зачастую достаточно один раз воспользоваться антивирусом, чтобы всё встало на свои места.
Недостаток оперативной памяти
Браузеры очень требовательны к оперативной памяти и её недостаток негативно сказывается на скорости запуска программы, загрузке страниц, отклике в целом.
Проверить нагрузку на ОЗУ можно через упомянутый ранее «Диспетчер задач». Сделайте следующее:
- запустите службу через сочетание клавиш «Cntr+Alt+Del»;
- перед вами откроется вкладка «Процессы»;
- обратите внимание на загрузку ЦП и память в процентном соотношении;
- закройте самые требовательные программы, если нагрузка превышает 85%.
Внимание! Закрывайте только то ПО, с которым вы работали или знаете, для чего оно используется. Завершение системного процесса, способно повлечь нарушение работы операционной системы.
Работа с реестром
Ещё одной причиной, почему не открывается Яндекс.Браузер, может стать заражение файла из реестра. Это происходит по причине наличия на ПК вируса или его остаточных изменений после пребывания в системе. Проверить наличие изменений можно следующим образом:
- откройте окно «Выполнить» при помощи комбинации клавиш «Win+R»;
- введите regedit и щёлкните «ОК»;
- нажмите «Да»;
- посетите вкладку «Правки» — «Найти»;
- введите AppInit_DLLs и начните поиск при помощи клавиши «Найти далее»;
- при появлении фалов с таким названием, поочередно откройте их при помощи двойного клика мышкой и сотрите все данные с блока «Значение»;
- сделайте перезагрузку компьютера.
Работа с файлом hosts
Аналогично примеру выше, вирус мог задеть файл hosts.
- Проследуйте по пути: C:WindowsSystem32driversetc. Чтобы внести правки, нажмите правой кнопкой по файлу hosts – Открыть с помощью – блокнот.
- Удалите все строчки, находящиеся после значения ::1 localhost. Если такой нет, то удаляем всё после 127.0.0.1 localhost.
Сохраните полученные изменения, перезагрузите ПК, попробуйте открыть веб-обозреватель.
Работа с кэшем через DNS
Этот вариант позволит обновить маршруты работы системы, способных препятствовать нормальной работе Яндек.Браузера.
- Откройте окно «Выполнить» при помощи «Win+R».
- Задайте команду cmd, после «OK».
- Напишите ipconfig /flushdns и нажмите «Enter».
- Проверьте, открываются ли страницы в браузере.
Если ничего не получилось, то смотрите примеры приведённые ниже.
Удаление обозревателя
Перед деинсталляцией Яндекс.Браузер, попробуйте очистить его кэш. Это работает только в том случае, если программа открывается и предоставляет возможность зайти в её настройки. Очистка кэша оказалась бесполезна или обозреватель вовсе не открылся? Тогда переходим к его удалению.
- Откройте «Пуск» и перейдите в «Панель управления» — «Программы». На Windows 10, «Пуск» — «Параметры» — «Приложения».
- Найдите Яндекс.Браузер.
- Удалите его щёлкнув по соответствующей надписи.
Такое удаление считается неполным, так как ПО оставляет след в реестре системы. Чтобы окончательно избавиться от браузера, воспользуйтесь CCleaner или аналогичным софтом.
Повторная установка
Чтобы переустановить браузер, понадобится посетить официальную страницу программы и нажать «Скачать». После загрузки инсталлятора, запустите его, выставите предварительные настройки и дождитесь окончания процесса.
Заключение
Решить проблемы «зависания» Яндекс.Браузера достаточно просто, необходимо лишь разобраться с их причиной или поочередно пробовать каждый метод из приведенных выше. Как только веб-обозреватель начнёт загружать страницы, значит, ваши старания были не напрасны.

Хотя Яндекс Браузер – довольно надежное и быстрое решение для серфинга в интернете, иногда с ним могут возникать проблемы. Что предпринять, если, например, не открывается Яндекс Браузер? Рассмотрим, что делать пошагово в такой ситуации. Будем также указывать сразу причины сбоев.
Проблемы с доступом к сети
Если соединение слабое или вообще отсутствует, Яндекс Браузер, как, в принципе, и любой другой обозреватель, загружать страницы не будет. Это может быть единичный сбой в системе, авария на линии, поврежденный кабель адаптера, или сломанный маршрутизатор.
Попробуйте для начала открыть любые ресурсы в другом браузере. Если открываются, значит проблема в Яндексе. Если нет, значит причина может крыться в отсутствии сети.
Далее, перезапустите модем или роутер: они могут зависать, особенно, если он долго работал без перезапуска. В большинстве случаев это решает проблему.
Завершаем процессы, связанные с Яндексом
Продолжаем исправлять ситуацию более простыми методами. В компьютере могут накопиться процессы под названием browser.exe. В таком случае нужно закрыть их.
1.Запустите Диспетчер задач.
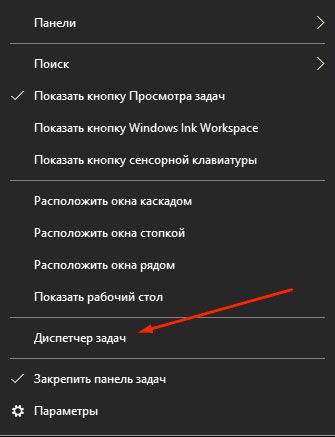
2.Переключитесь на блок «Подробности».
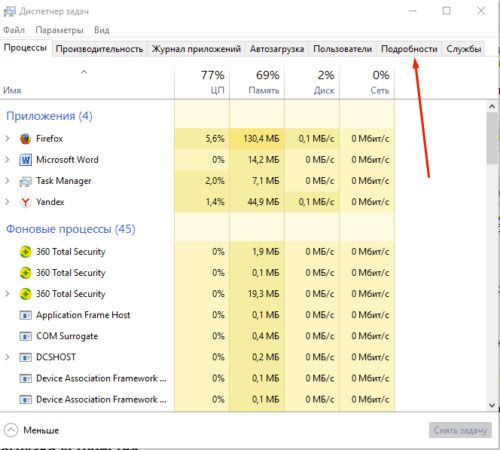
3.Вы увидите, что в списке много процессов, связанных с Яндекс Браузером. Завершите их все с помощью кнопки «Снять задачу».
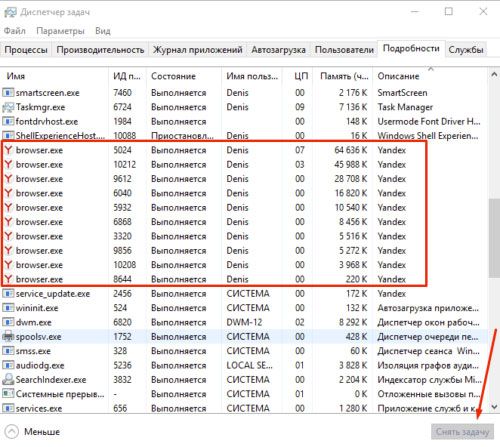
Обновление браузера
Как правило, Яндекс Браузер обновляется автоматически сам в фоновом режиме, то есть даже без ведома пользователя. Однако может произойти и сбой. Если вы можете зайти в меню браузера, воспользуйтесь следующим способом.
1.Нажимаем на иконку с тремя полосками.
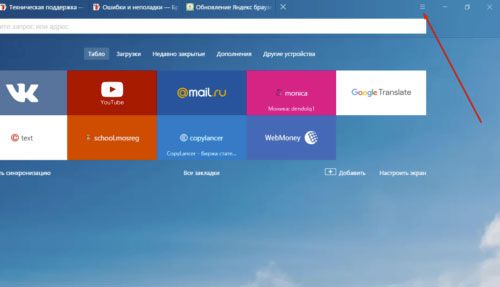
2.Переходим на раздел «Дополнительно».
3.Открываем пункт «О браузере».
4.Если будет стоять кнопка «Обновить», нажмите на нее.
5.Подождите пока обновления установится и затем перезапустите обозреватель.
Зависание системы
Яндекс Браузер может не запускаться из-за того, что одна или несколько служб Windows не работают вследствие сбоя. Это совсем не означает, что вам нужно срочно переустанавливать ОС. Достаточно осуществить перезагрузку компьютера. Перезапуск, в принципе, решает большинство проблем в компьютере.
Если ситуация не разрешилась, переходите к следующим инструкциям.
Вирусы на ПК
Вредоносное ПО на компьютере или ноутбуке осуществляет свои коварные планы. Результатом их деятельности может стать выход из строя различных программ, в том числе и Яндекс Браузера. Программа просто не хочет запускаться.
В связи с этим обязательно иметь на устройстве установленный и обновленный антивирус. Если базы сигнатур постоянно в актуальном состоянии, пользователь может серфить в интернете, не боясь «подцепить» вирус.
Если Яндекс Браузер не отвечает, и простая перезагрузка программы и ОС не помогает, запустите сканирование всех жестких дисков. Желательно, чтобы это была полная проверка, чтобы исключить вирусы как причину и идти дальше.
Если какой-то файл будет заражен, программа постарается «вылечить» его. Если попытка будет неудачной, придется его удалить.
Рекомендуется сканировать регулярно систему на наличие вирусов. Так вы обезопасите свой компьютер и утилиты от повреждений.
Большая загрузка ЦП: чистим другие процессы
Почему Яндекс Браузер не открывает страницы, а если и открывает, то через долгий промежуток времени? Что делать в этом случае?
Скорее всего, ваша оперативная память перегружена множеством ненужных процессов. Каждая активная программа потребляет нужный ей объем системных ресурсов. Если ресурсов мало, компьютер или ноутбук начинает подвисать.
В этой ситуации требуется снять нагрузку путем закрытия лишних процессов.
- Зажимаем комбинацию Ctrl + Alt + Delete. Запускаем Диспетчер задач.
- Переключаемся на вкладку «Процессы». Внизу можно увидеть, сколько процентов от общего количества ресурсов сейчас используется.
- Если загрузка больше 85%, завершите ненужные процессы и закройте ненужные программы во вкладке «Приложения».
Проблема в системном реестре
Почему еще не открывается Яндекс Браузер? Заражен может быть файл системного реестра. Проверим, была ли произведена модификация.
- Зажмите комбинацию Win+R на клавиатуре.
- В строке «Выполнить» введите команду «regedit» и кликните по ОК.
- Кликните по «Да».
- Зайдите в раздел «Правка», а потом выберите «Найти».
- Введите «AppInit_DLLs» и щелкните мышкой по кнопке «Найти далее».
- Если поиск найдет файл или несколько файлов, двойным щелком откройте их по очереди. В блоке «Значение» нужно все убрать.
- Теперь нужно сделать перезапуск ПК.
Файл hosts
Изменениям может подвергнуться и файл hosts. Проверяем поэтому и его.
- Копируем путь в Проводник: C:WindowsSystem32driversetc. Запускаем hosts через Блокнот.
- Открывшееся окно будет содержать набор символов, латинских букв и чисел. Убираем без сожаления строчки, написанные после ::1 localhost. Если ее нет, удаляем строки после 127.0.0.1 localhost.
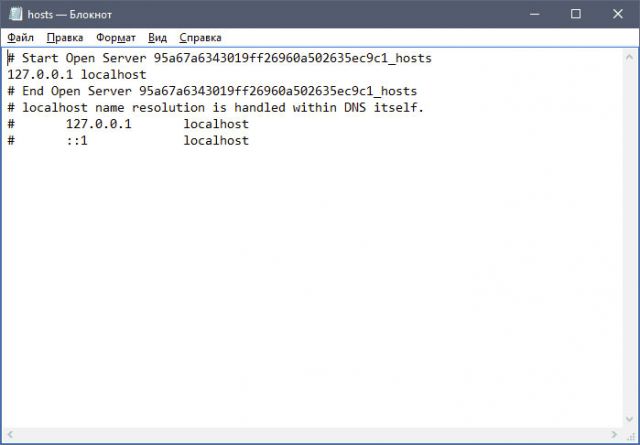
Сохраняем внесенные только что изменения в файле и делаем перезапуск устройства. Проверьте затем, хочет ли загружаться браузер после процедуры.
Чистим кэш DNS
Процедура, которая будет описана ниже, очень полезна: она поможет избавиться от перечня статических маршрутов. Из-за их избытка Яндекс Браузер также не загружается.
1.Откройте окошко «Выполнить» и введите команду «cmd». Кликните по ОК или по Enter на клавиатуре.
2.Напишите «route -f» в окне и нажмите на Enter:
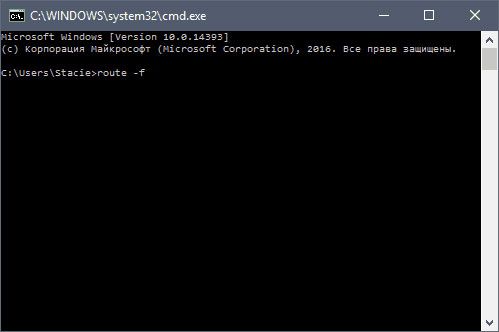
3.Потом введите команду «ipconfig /flushdns» и также нажмите на Enter:
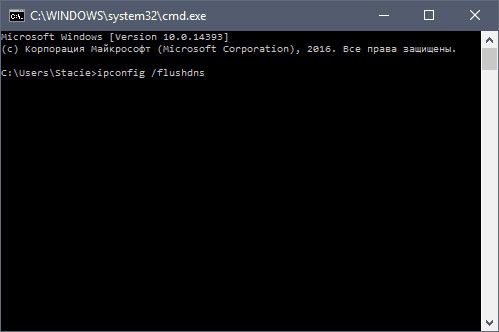
4.Теперь можно проверить, откроются ли страницы в браузер. Скорее всего, включившись, браузер станет работать в нужном корректном режиме.
Если страницы не запускаются, переходим к следующему решению.
Удаление старой версии программы
Если Яндекс отказывается включаться и нормально работать все равно, придется переходить в крайнему методу. Перед этим, тем не менее, попробуйте удалить всю информацию из программы или хотя бы очистить кэш. Часто браузер не работает из-за переполненного кэша. Особенно это актуально, если кэш давно или вообще не чистили с момента установки. Регулярная очистка – залог стабильной работы в Яндекс Браузере.
Чистка кэша не помогла? Переходим к пошаговой инструкции по переустановке. Дело в том, что Яндекс постоянно создает новые файлы, загружает дополнительные обновления, изменяя свою структуру. Происходит это без ведома пользователя, так как в этом обозревателе есть функция автоматического обновления, которую, кстати, нельзя отключить.
Если во время обновления был сбой, файлы могли повредиться. Отсюда и некорректная работа: не открываются вкладки, программа не может ответить и т.д. Повреждение файлов может также быть из-за вирусов, поэтому не поленитесь запустить сканирование антивирусом. Об этом мы говорили выше.
1.Запустите Панель управления через Пуск. Это будет правая колонка меню.
2.Откройте окно «Программы и компоненты». Вы можете ввести название этого окна также в поисковой строке в Пуске, чтобы не заходить в Панель управления.
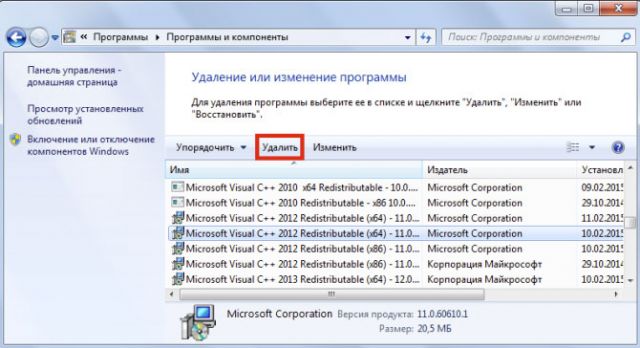
3.Отыщите Яндекс. Нажмите на «Удалить» сверху или на опцию в контекстном меню, которое можно вызвать как обычно правой кнопкой мыши.
Стандартный способ деинсталляции не подразумевает удаление остаточных файлов от программы, например, записей в реестре. Если вы хотите избавиться и от них, воспользуйтесь тогда специальными ПО для удаления программ, например, CCleaner. Возможно также удаление мусорных файлов вручную, однако это не рекомендуется делать новичкам.
Повторная установка обозревателя
Перейдите на официальный ресурс программы: https://browser.yandex.ru/new/desktop/custo/main/?_rdr=safe. Нажмите на кнопку «Скачать».
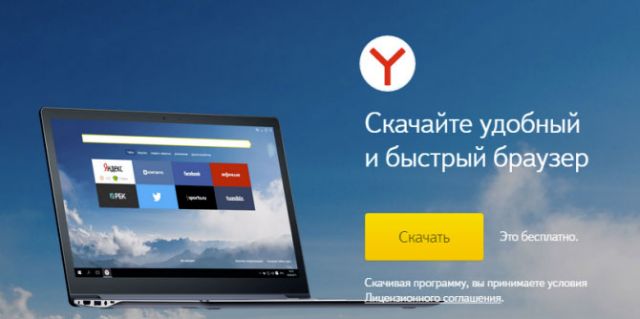
Откройте инсталлятор, который только что обозреватель загрузил. Следуйте простым инструкциям по установке. Все произойдет достаточно быстро.
Методов решения проблем с Яндекс Браузером достаточно много. Все зависит от причины зависания. Так просто ее не определить, поэтому нужно пробовать метод за методом. После каждой процедуры проверяйте, включается ли обозреватель. Если программа откроется и будет быстро загружать страницы, значит, проблему вы успешно решили.

